现在电脑和wifi已经成为很多人生活中不可缺少的一部分,上网过程只有连接WiFi才可以上网。使用windows10系统开启WiFi热点都是提示没有找到支持的无线网卡。不管你是驱动更新,重装,还是怎么操作都是不能用。为此,大家不妨参考下文方法来修复。
方法1:使用"设置"创建Windows 10 WiFi热点
概述。如果您对计算机不太了解,这样一个简单的方法可以让您在Windows 10中创建一个WiFi热点。只要Windows的“设置”中一个开关就能将笔记本电脑或带WiFi的台式电脑转变为热点。
打开“移动热点”窗口。选择“开始”按钮,然后依次选择“设置”-“网络和 Internet”-“移动热点”。
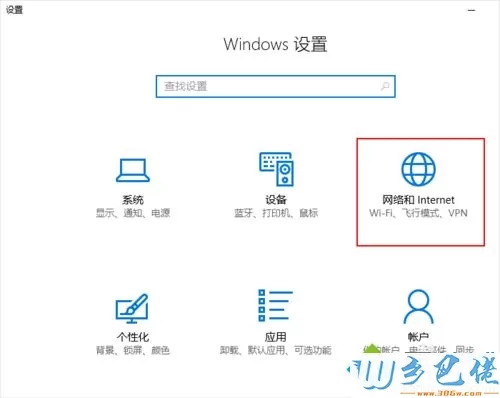
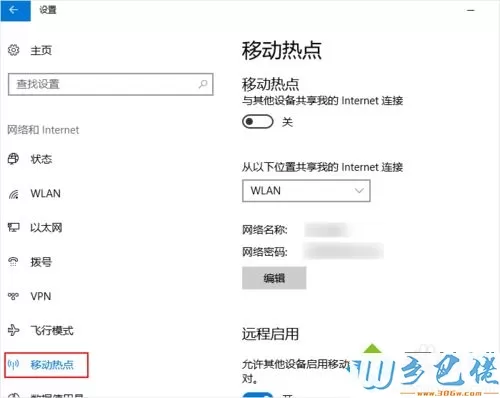
选择想要共享的连接。在“从以下位置共享我的 Internet 连接”的下列列表中,选择你想要共享的 Internet 连接。
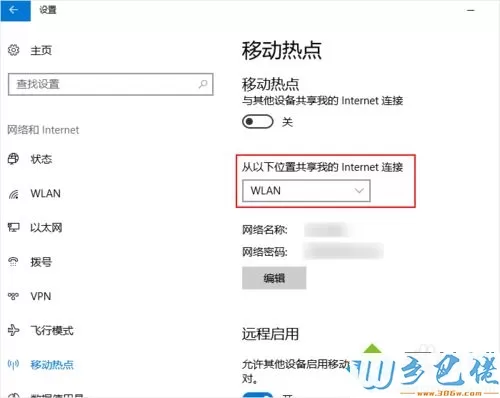
输入网络名称和密码。选择 “编辑”,输入新的网络名称和密码,然后选择“保存”。
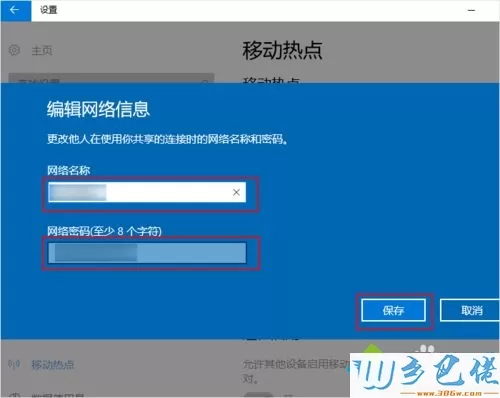
打开开关。将“与其他设备共享我的 Internet 连接”的开关设置为开。
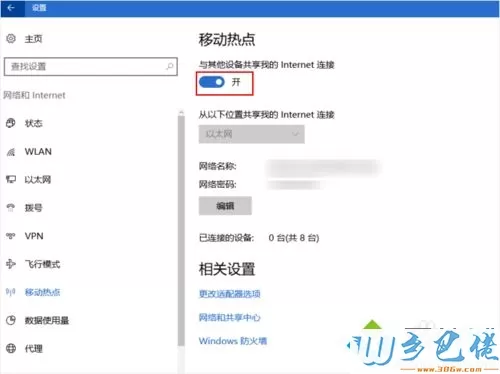
在其他设备上连接创建的这个热点。若要在其他设备上进行连接,请转到该设备的无线局域网中设置、查找并选择网络名称、输入密码,然后进行连接。
方法2:使用命令行创建Windows 10 WiFi热点
概述。通过在命令提示符中键入几个命令行,这将启动“承载网络”功能,并允许您在Windows 10中创建虚拟WiFi。提示:如果方法1不能成功创建热点,请用此方法。以下是它的操作步骤。
确保您的电脑支持此功能。
(1)使用快捷键Win+X启动跳转列表,并选择命令提示符(管理员)。
(2)在命令提示符对话框中输入netsh wlan show drivers,然后按Enter(回车)。
(3)看看在屏幕上是否显示“支持的承载网络:是”。如果是这样,请继续看下面,并在Windows 10中创建WiFi热点。
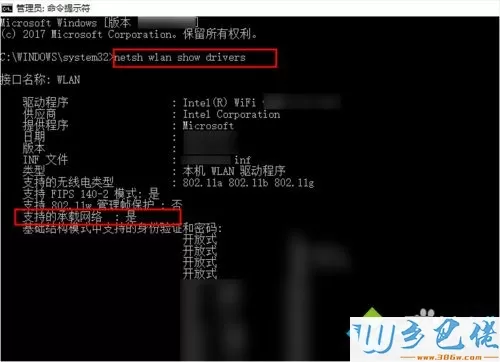
创建热点。键入命令:netsh wlan set hostednetwork mode = allow ssid =网络名称 key=网络密码,然后按Enter(回车)。注意:您可以在SSID之后命名您的WiFi,并将密码设置为至少8个字符作为密钥。
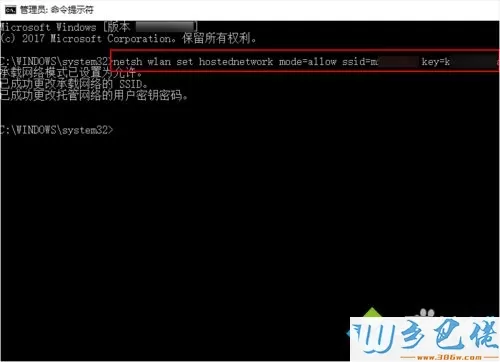
激活热点。键入命令netsh wlan start hostednetwork来激活它。当您看到屏幕显示“已启动承载网络”时,您就已经在Windows 10中成功创建了WiFi热点。下面的步骤将共享WiFi热点给您的无线设备。
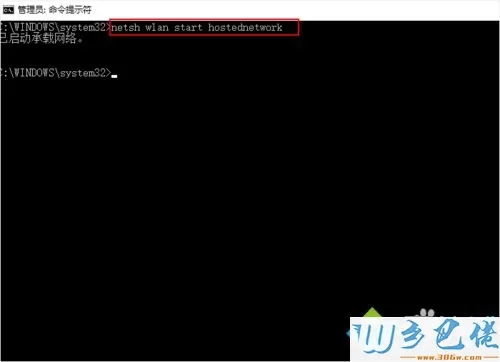
打开“网络连接”窗口。使用快捷键Win+X启动跳转列表,选择“网络连接”,然后选择“更改适配器选项”。注意:在网络连接中,您可以看到“本地连接*+数字”,这是创建承载网络后出现的虚拟WiFi适配器。
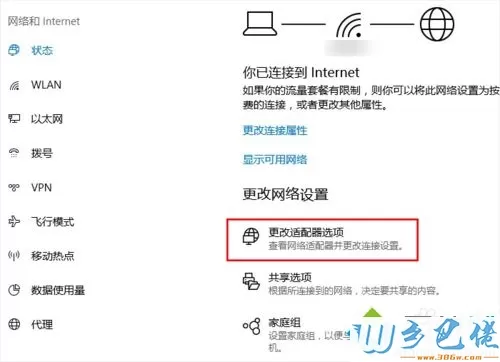
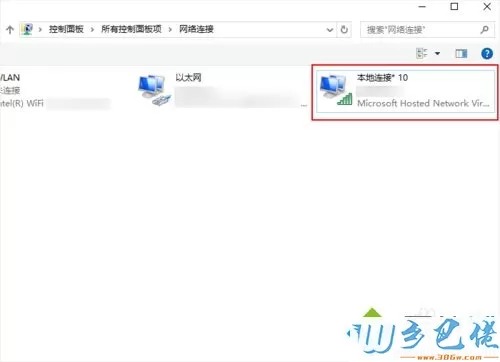
打开网络适配器“属性”窗口。右键单击当前正在工作的网络适配器(以太网或WiFi),然后选择“属性”。
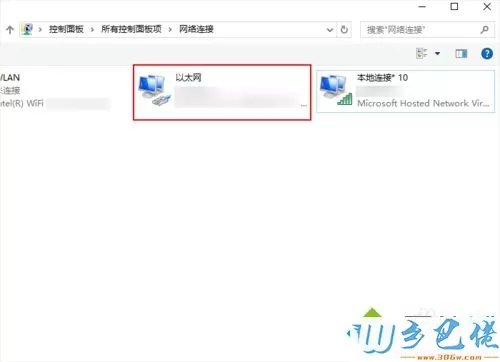
共享连接。选择“共享”选项卡,并启用“允许其他网络用户通过此计算机的Internet连接来连接”。 从家庭网络连接的下拉菜单中选择“本地连接*+数字”。单击确定。
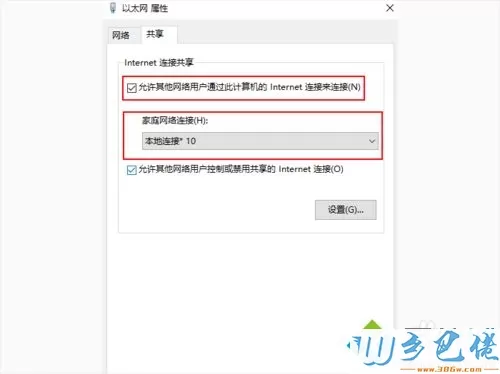
完成。现在您就可以使用创建的热点上网了。
注意事项
使用快捷键Win+X启动跳转列表,最新windows 10版本已经把“命令提示符(管理员)”改为“Windows PowerShell(管理员)”
上述两种方法就是Win10系统创建WiFi热点,操作步骤简单,大家可以选择一款自己习惯的方式。


 当前位置:
当前位置: