在win10系统中,如果串品设备第一次插入电脑的话,系统就会走动分配一个端口号,很多USB转串口线插入电脑后,获得的串口号是随机分配的,如果我们需要将它设置成指定的串口号,该如何修改呢?可以通过设备管理器来操作,现在给大家分享一下win10系统下设备管理器修改串口号的具体步骤。
win8.1 - 14 、在桌面“此电脑”图标上右键选择“属性"菜单项;
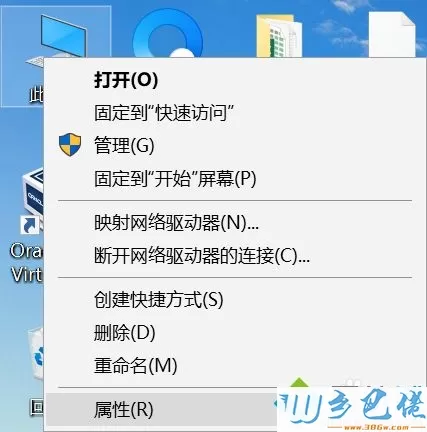
windows7系统之家 - 15 、在”系统“对话框中点击”设备管理器“;
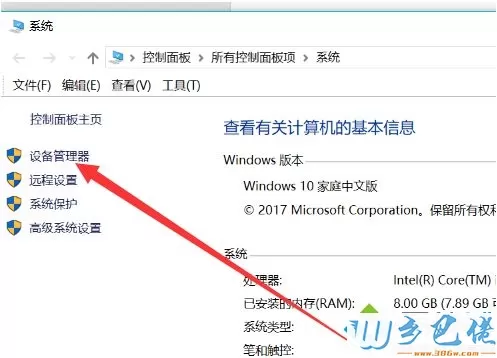
windows7 - 1、在”设备管理“界面点击”端口(COM和LPT)“;
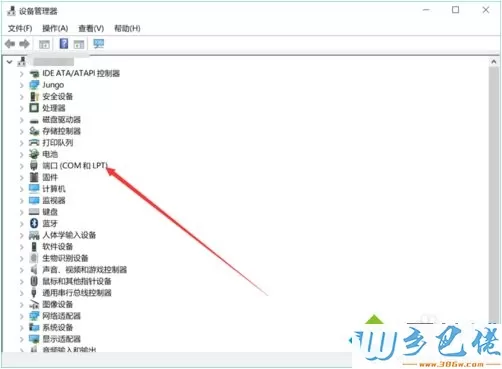
windows8 - 2、在弹出的串口列表中选择要修改的那个串口右键选择”属性“;
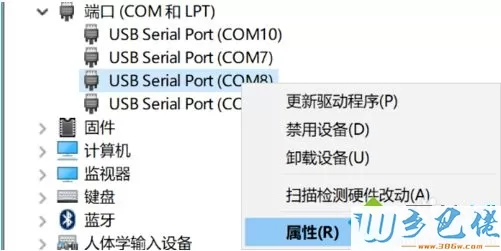
windows10 - 3、弹出如下图所示属性对话框,点击“端口设置”;
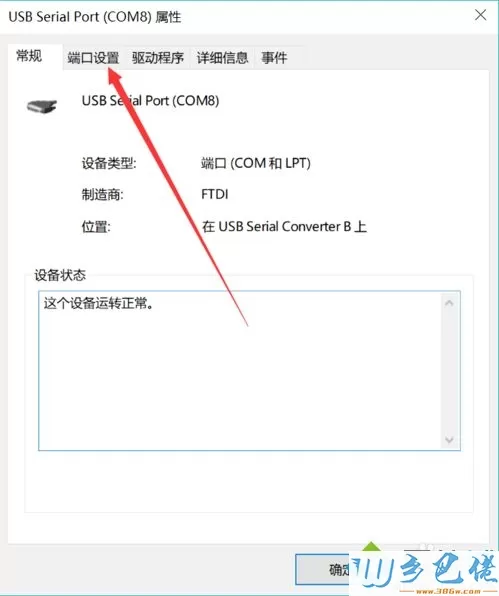
xp系统 - 4、然后再点击“高级...”按钮;
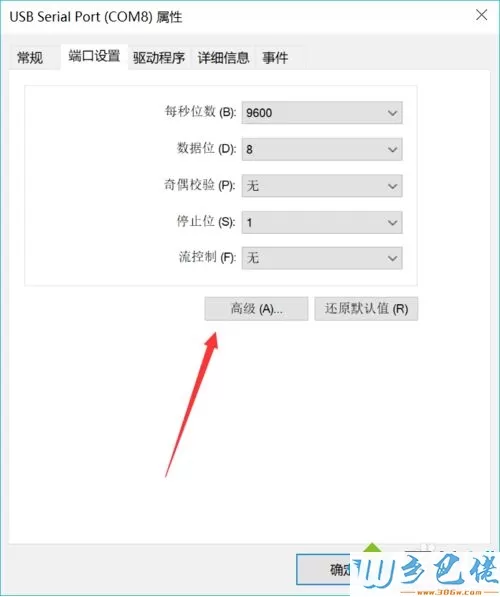
纯净版 - 5、进入到高级设置界面,点击COM端口号设置,选择想设置的串口号;
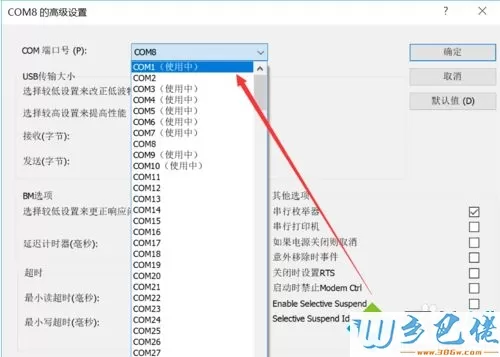
U盘系统 - 6、然后点击“确定”按钮保存设置;
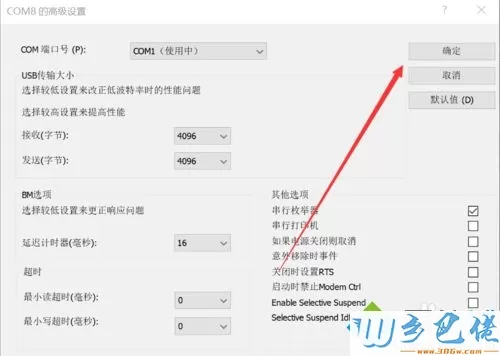
win8旗舰版 - 7、出现如下图所示提示框,点击“是”按钮即可;
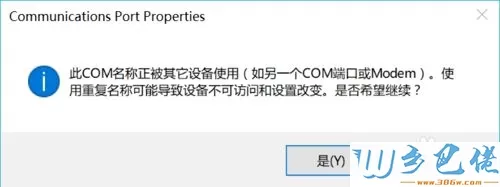
win7旗舰版 - 8、最后点击”确定“按钮,设置即可立即生效。
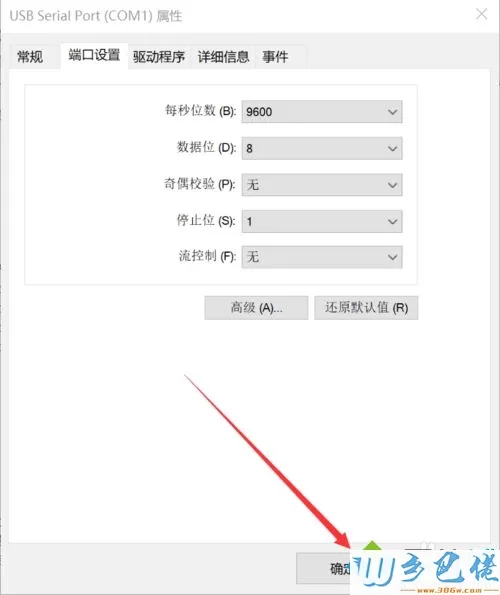
上述为大家介绍的便是win10系统下设备管理器如何修改串口号的详细操作步骤,大家可以按照上面的方法来修改。


 当前位置:
当前位置: