win7系统默认是Legacy BIOS引导的,对应的硬盘分区表格式是MBR,现在随着技术的不断进步,UEFI主板逐渐流行起来,而且新电脑都是支持uefi引导的,uefi是win8/win10默认的引导方式,事实上uefi安装win7也是可以的,win7 64位支持在uefi下安装,那么uefi win7安装步骤是怎样的呢?下面系统城小编跟大家分享UEFI U盘安装win7系统教程。
安装须知:
windows7 - 1、uefi win7安装系统需要主板支持UEFI模式,而且系统必须是win7 64位系统
windows8 - 2、如果之前不是gpt分区,uefi安装前需要格盘,大家务必备份转移硬盘所有数据
相关教程:
uefi装原版win7系统教程
怎么看主板是否支持UEFI模式
win7一 、安装准备
windows7 - 1、支持UEFI启动的电脑,4G容量U盘
windows8 - 2、系统镜像下载:深度技术SDJS ghost win7 64位超级精简版V2017.06
windows10 - 3、uefi启动u盘:uefi pe启动盘制作教程
xp系统 - 4、激活工具:gpt win7激活工具(非mbr引导的分区永久激活工具) v0.9绿色版
win8二 、启动设置
电脑设置UEFI启动的方法
U盘装系统启动热键大全
如果你的BIOS里有这些选项请设置如下:
Secure Boot 设置为Disabled【禁用启动安全检查,这个最重要】
OS Optimized设置为Others或Disabled【系统类型设置】
CSM(Compatibility Support Module) Support设置为Yes或Enabled
UEFI/Legacy Boot选项选择成Both
UEFI/Legacy Boot Priority选择成UEFI First
win10三 、win7 uefi U盘安装步骤如下
windows7 - 1、制作好uefi pe启动U盘之后,将win7 64位系统iso镜像直接复制到U盘gho目录下;
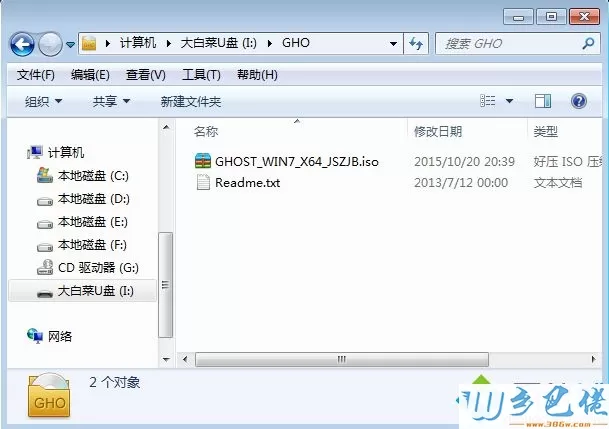


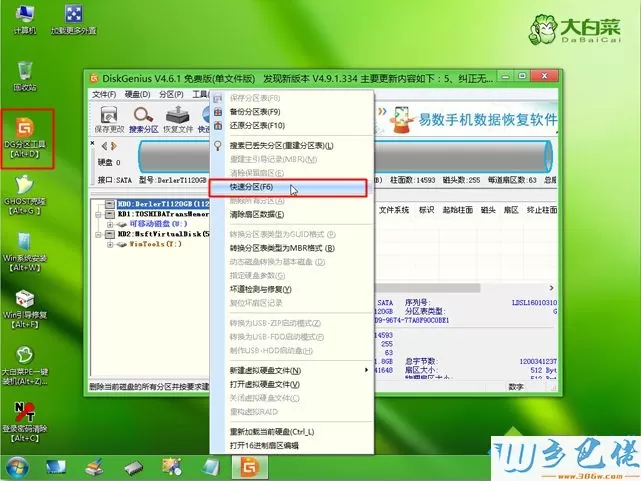
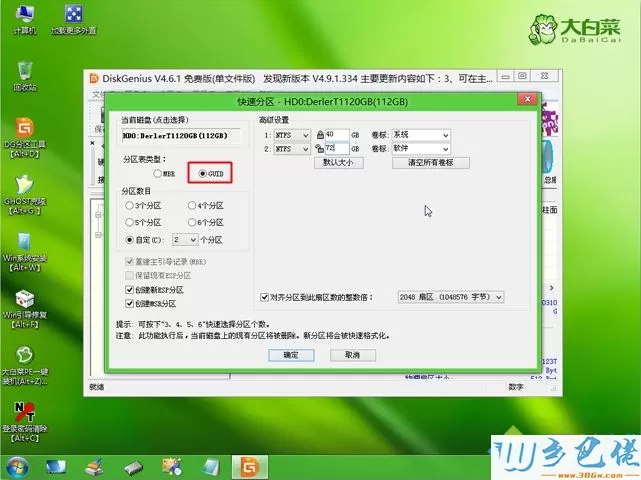
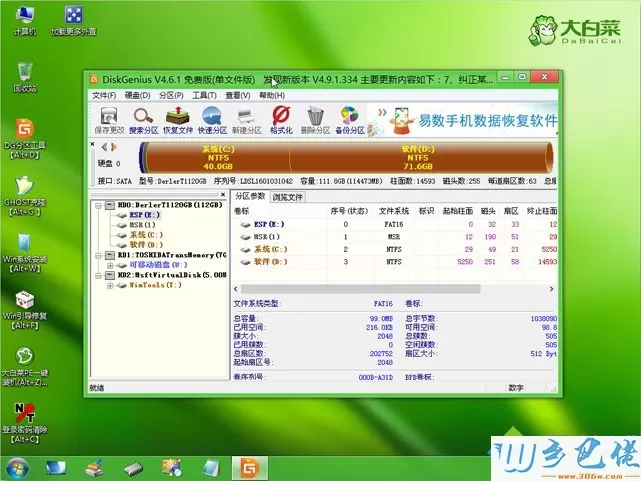
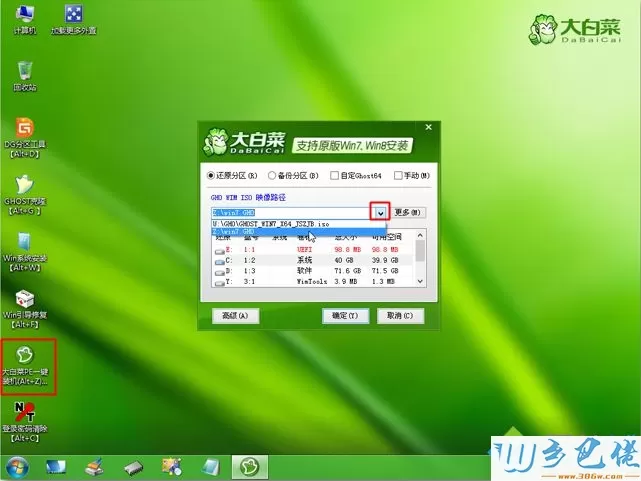
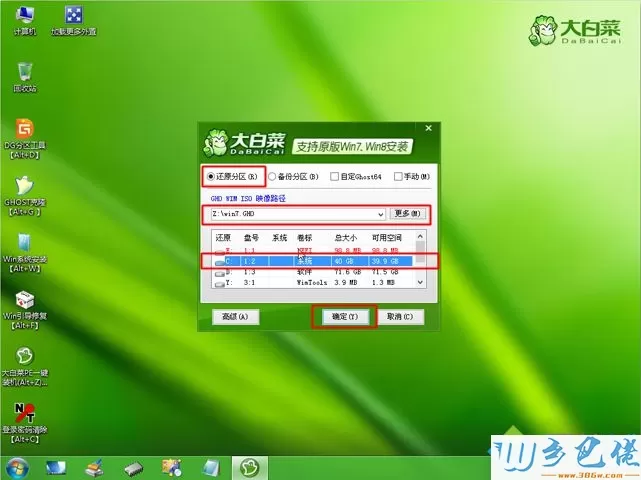
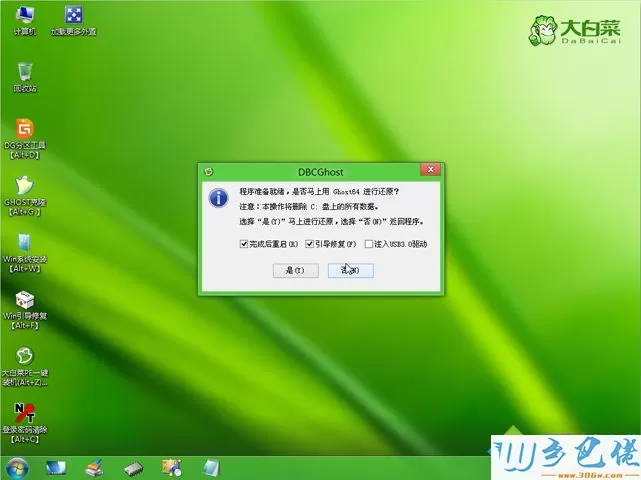
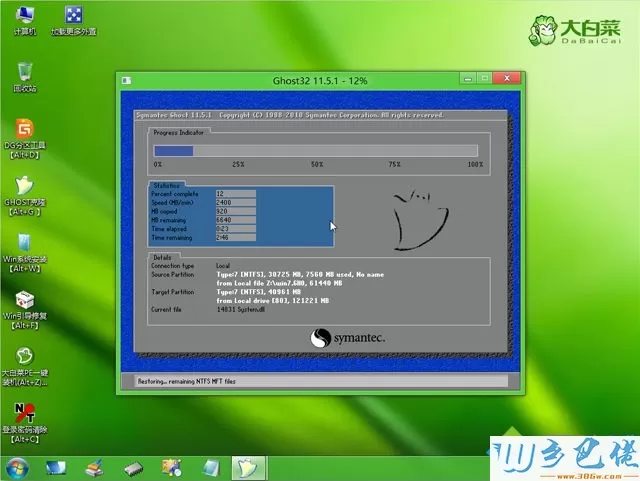


以上就是小编为大家介绍的uefi下U盘安装win7系统的方法,如果你的电脑支持uefi,可以参考上面的方法来安装。


 当前位置:
当前位置: