越来越多的人使用大容量硬盘,比如3T、4T容量硬盘,传统的MBR分区表不支持大容量硬盘,所以GPT分区格式就逐渐成为主流,尤其是现在UEFI主板非常普遍,很多人都选择用gpt分区安装win10系统,那么win10怎么安装在gpt分区呢?要用gpt分区格式,只要电脑支持uefi即可,下面小编跟大家介绍win10安装到gpt分区格式的方法。
安装须知:
windows7 - 1、win10系统安装在gpt分区需要主板支持UEFI模式,而且系统必须是win10 64位系统
windows8 - 2、本文介绍的是uefi pe安装ghost win10,安装前需要格盘,大家务必备份转移硬盘所有数据
相关教程:
怎么用wepe装win10系统(最新uefi安装,支持大于4G镜像)
uefi gpt模式安装win10官方系统教程(非ghost)
怎么看主板是否支持UEFI模式
win7一 、安装准备
windows7 - 1、支持UEFI启动的电脑,8G容量U盘
windows8 - 2、系统镜像下载:ghost win10 64位旗舰稳定版V2017
windows10 - 3、uefi启动u盘:uefi pe启动盘制作教程
win8二 、启动设置
电脑设置UEFI启动的方法
U盘装系统启动热键大全
如果你的BIOS里有这些选项请设置如下:
Secure Boot 设置为Disabled【禁用启动安全检查,这个最重要】
OS Optimized设置为Others或Disabled【系统类型设置】
CSM(Compatibility Support Module) Support设置为Yes或Enabled
UEFI/Legacy Boot选项选择成Both
UEFI/Legacy Boot Priority选择成UEFI First
win10三 、win10怎么安装在gpt分区步骤如下
windows7 - 1、制作好uefi启动U盘之后,将win10 64位系统iso镜像直接复制到U盘gho目录下;
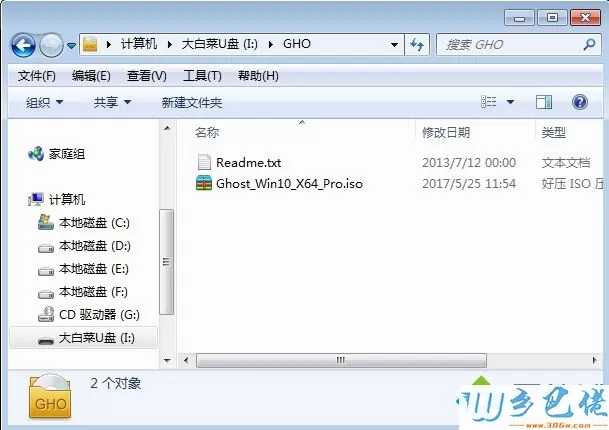

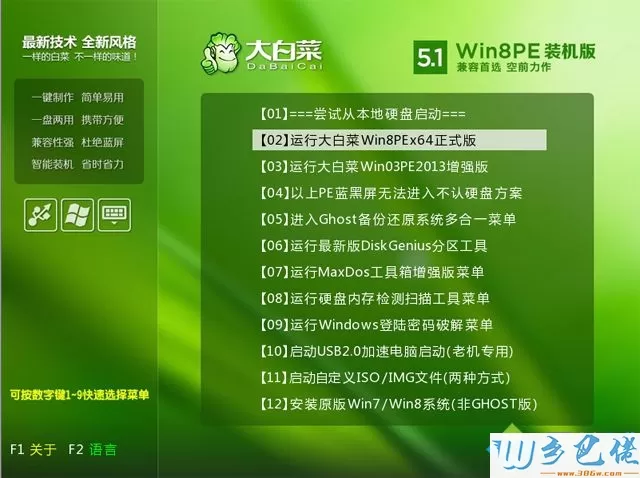
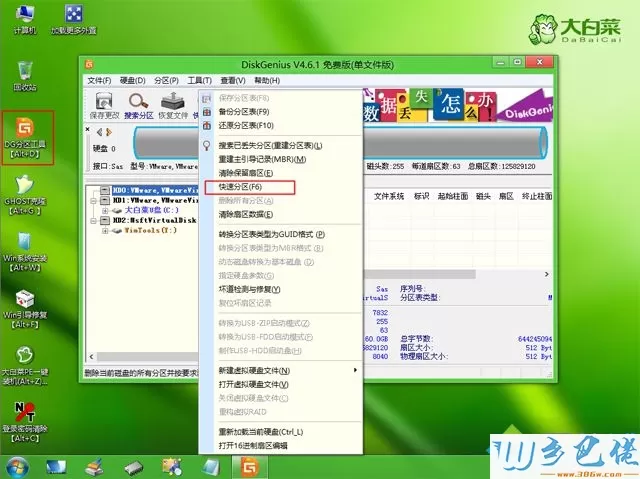

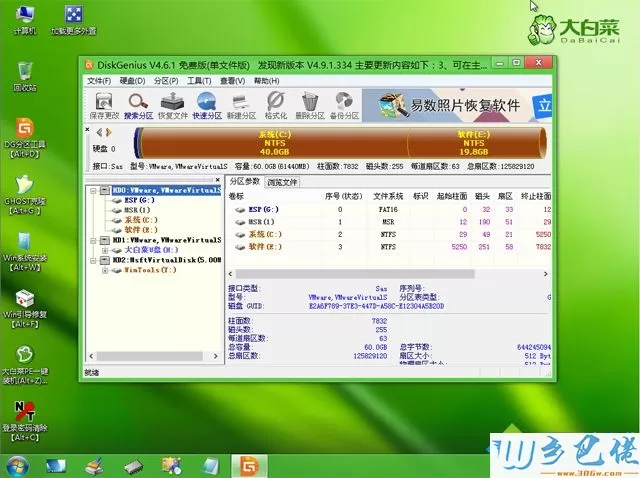
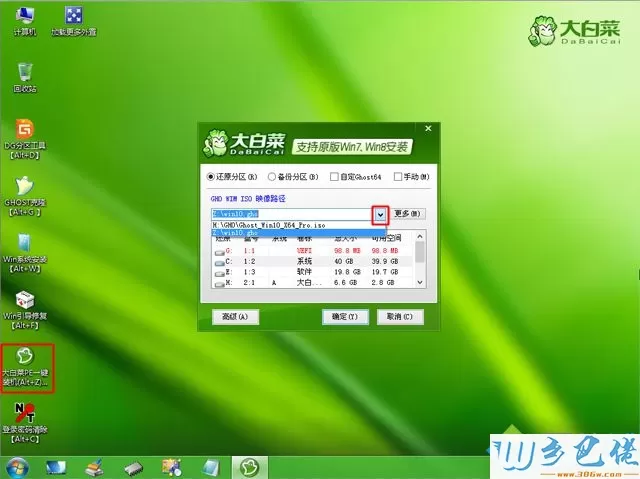
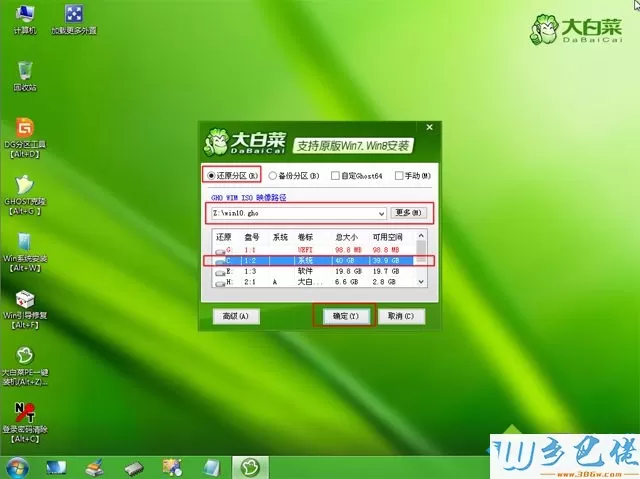
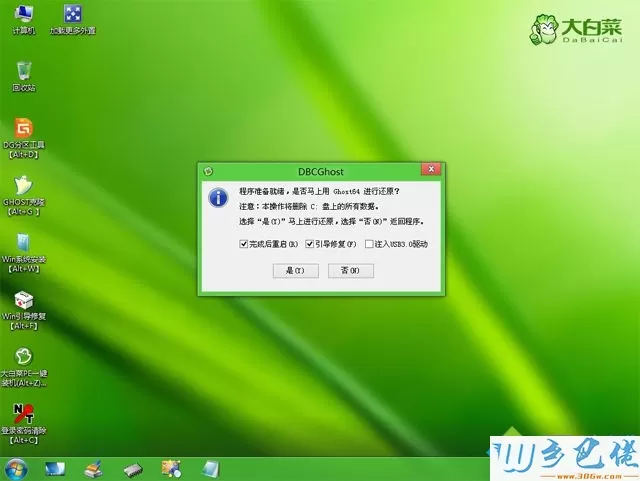
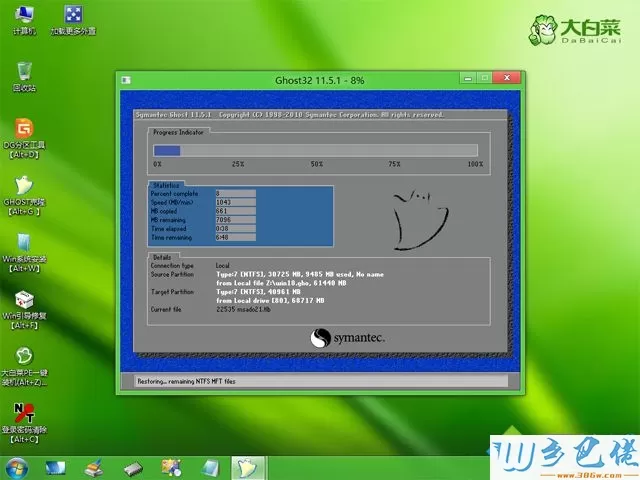
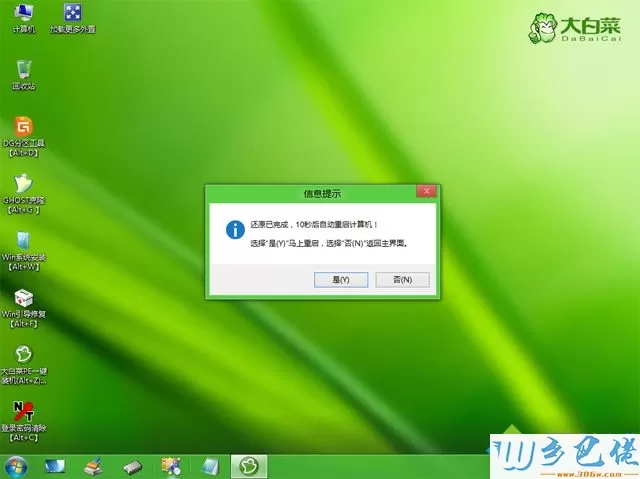

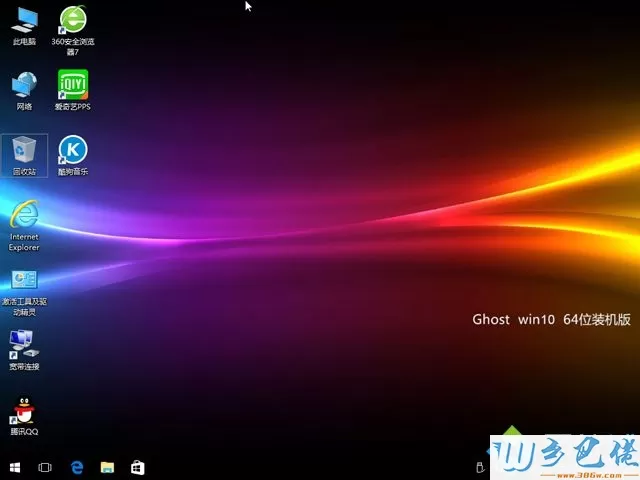
win10怎么安装在gpt分区的方法就是这样了,让电脑从uefi u盘引导启动之后,硬盘分区成gpt格式,就可以将win10安装到gpt分区格式的硬盘上了。


 当前位置:
当前位置: