由于光盘越来越少使用,现在更多的是使用U盘安装系统,我们知道以前都是用光盘装ghost xp sp3装机版系统,那么用U盘可以直接装xp系统吗?U盘可以安装任意的系统,所以我们可以用U盘直接安装xp系统,只需制作好U盘启动盘,比如大白菜pe启动盘,再把xp系统镜像放到U盘,就可以用U盘给电脑装xp系统,下面小编跟大家介绍U盘直接装xp系统的方法。
注意事项:
由于xp适合老旧机型,新款电脑可能无法装xp,比如会出现蓝屏的故障,这时候就需要进入BIOS修改,详细过程参考:装xp出现0x0000007B蓝屏解决方法
相关教程:
软碟通u盘装系统教程
用U盘装原版xp步骤图解
win7一 、所需工具
windows7 - 1、xp iso系统下载:深度技术ghost xp sp3经典硬盘版V2017.07
windows8 - 2、2G左右U盘:大白菜制作u盘启动盘教程
windows10 - 3、启动设置:怎么设置开机从U盘启动
win8二 、u盘直接安装xp系统步骤如下
windows7 - 1、首先制作大白菜U盘启动盘,如果当前系统已经无法启动,需要通过其他电脑制作U盘启动盘,然后将xp iso系统文件直接复制到GHO目录下;

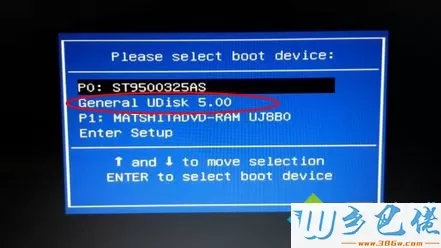
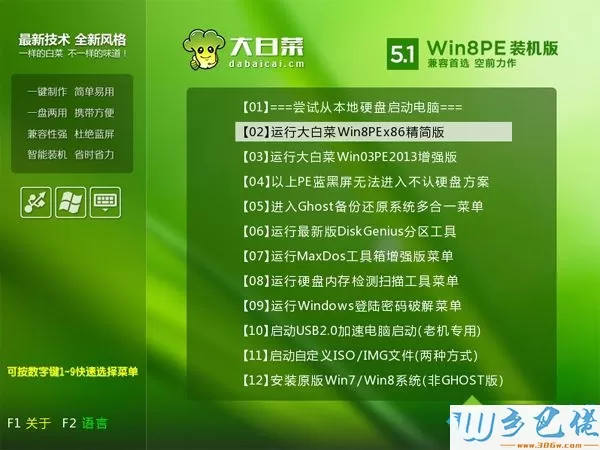
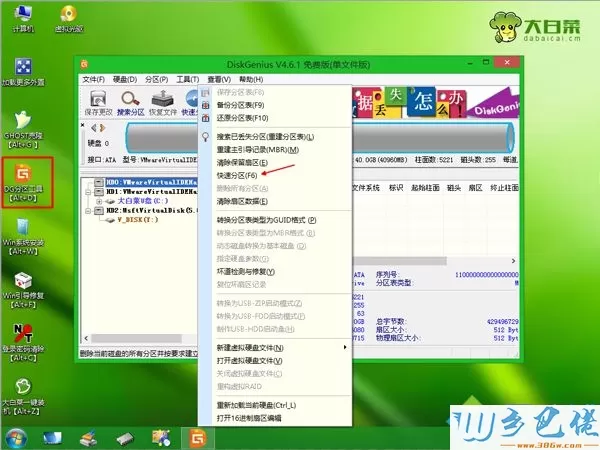
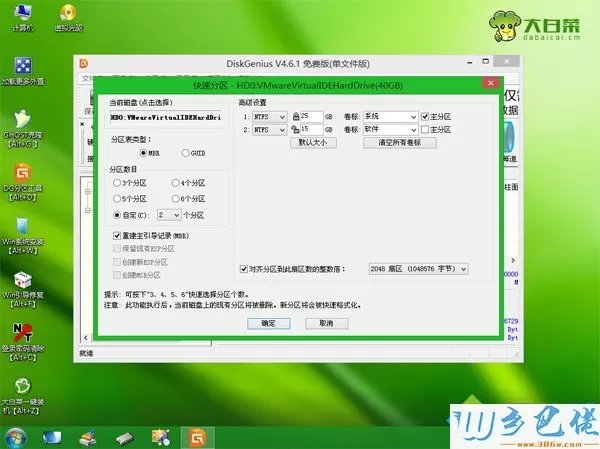
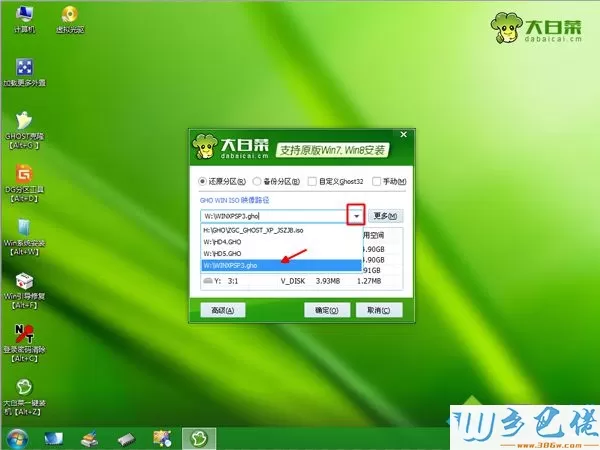
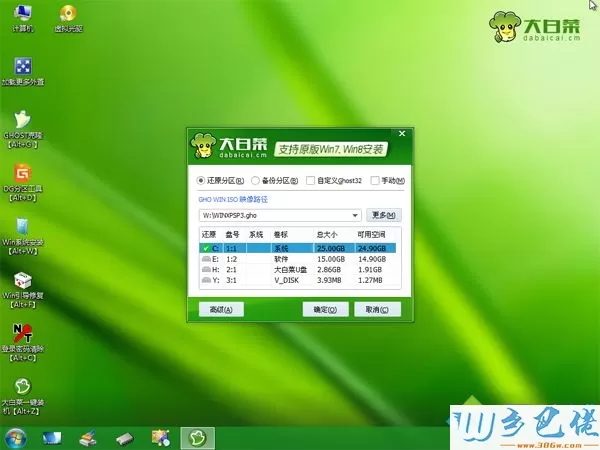
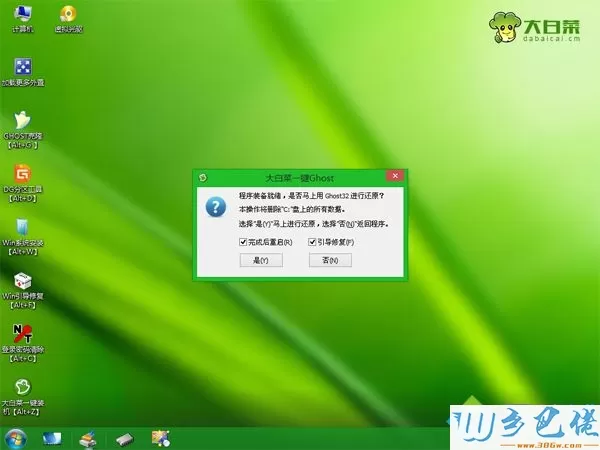
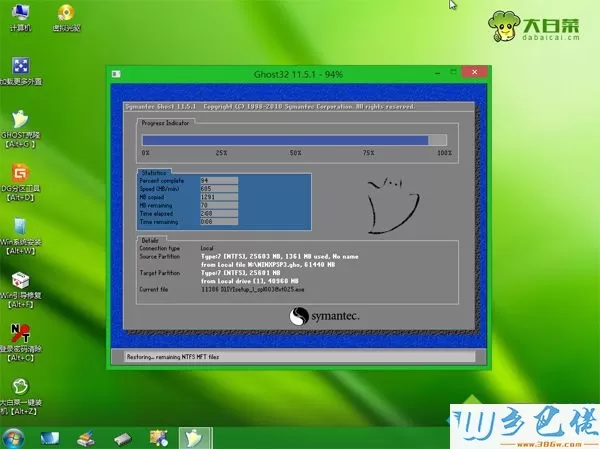
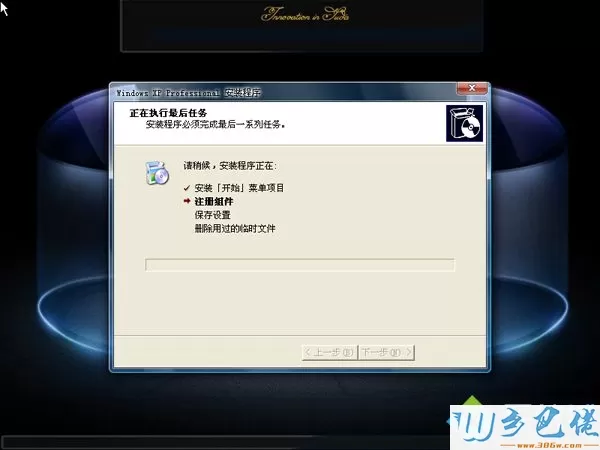

到这边U盘直接安装xp系统教程就介绍完了,如果你还不懂怎么用U盘安装xp系统,可以参考上面的步骤来操作。


 当前位置:
当前位置: