U盘是当前最流行的安装系统工具,很多人会制作成老毛桃U盘pe启动盘,U盘功能强大,几乎支持安装任意系统,包括win7原版系统,win7凭借强大的系统功能以及良好的兼容性吸引众多用户安装使用,那么怎么用老毛桃装原版win7系统呢?其实安装步骤并不难,下面跟系统城小编一起来学习下老毛桃U盘安装原版win7教程。
安装须知:
windows7 - 1、如果当前电脑没有系统或系统不能启动,需要在另一台可用电脑上制作老毛桃U盘
windows8 - 2、如果电脑内存2G,安装win7 32位系统,如果内存4G以上,安装win7 64位系统
win7一 、所需工具
windows7 - 1、4G及以上U盘:老毛桃u盘启动盘制作教程【图文】
windows8 - 2、激活工具:小马win7激活工具
windows10 - 3、启动设置:怎么设置开机从U盘启动
xp系统 - 4、分区教程:老毛桃U盘给新硬盘分区步骤
win8二 、老毛桃u盘安装原版win7系统步骤如下
windows7 - 1、制作好老毛桃启动盘之后,将原版win7系统iso镜像拷贝到老毛桃U盘启动盘根目录中;
windows8 - 2、在电脑上插入U盘重启后,不停按F12或F11或Esc等按键,在弹出的启动菜单中选择U盘选项,回车,如果不支持这些启动键,参考上面启动设置教程;
windows10 - 3、启动进入老毛桃U盘主菜单,按数字1或选择【01】回车,运行PE系统;
xp系统 - 4、进入PE系统之后,不用分区的朋友直接执行第6步,如果要分区,打开【DG分区工具】,右键硬盘选择【快速分区】;
纯净版 - 5、设置分区数目和大小,主分区一般35G以上,如果是固态硬盘,勾选对齐分区进行4k对齐,点击确定执行分区操作;
U盘系统 - 6、接着双击打开【老毛桃PE一键装机】,GHO WIM ISO映像路径直接选择原版win7 iso文件,工具会自动提取wim安装文件,点击下拉框,选择识别到的win7版本;
win8旗舰版 - 7、选择之后,点击win7要安装的盘符,这边选择C盘,确定;
win7旗舰版 - 8、弹出这个对话框,点击确定,执行文件还原到C盘的操作;
win7之家 - 9、操作完成后,弹出对话框,点击是立即重启,此时拔出U盘;
win10之家 - 10、重启进入这个界面,开始执行原版win7系统安装过程;
xp纯净版 - 11 、安装完成后,重启进入win7系统配置界面,保持默认设置,下一步;
win7纯净版 - 12 、输入用户名,比如系统城,下一步,密钥选择跳过,后续的配置过程根据提示操作即可;
win8纯净版 - 13 、安装完成进入win7系统桌面后,打开小马激活工具,点击开始体验正版,重启之后即可一键永久激活。
老毛桃u盘安装原版win7系统方法就为大家分享到这边,如果你还不懂怎么用老毛桃安装win7原版系统,可以学习下这个教程。
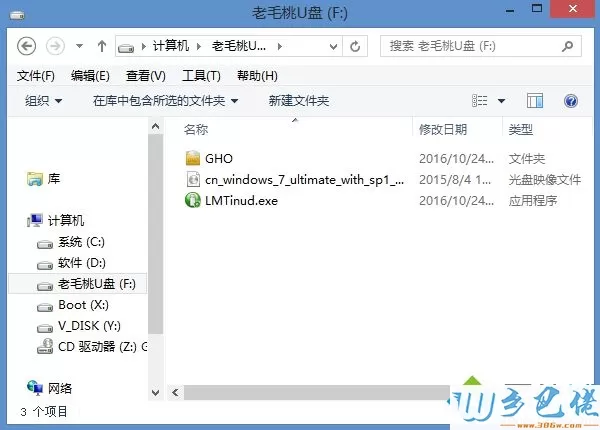
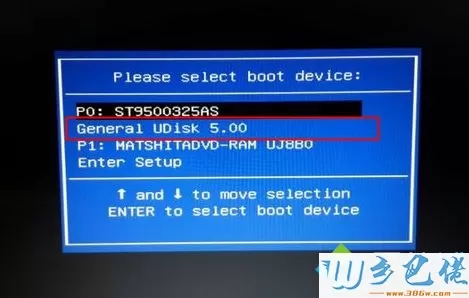
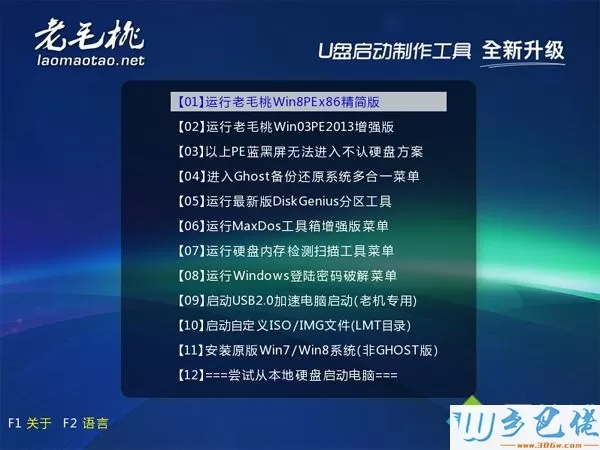
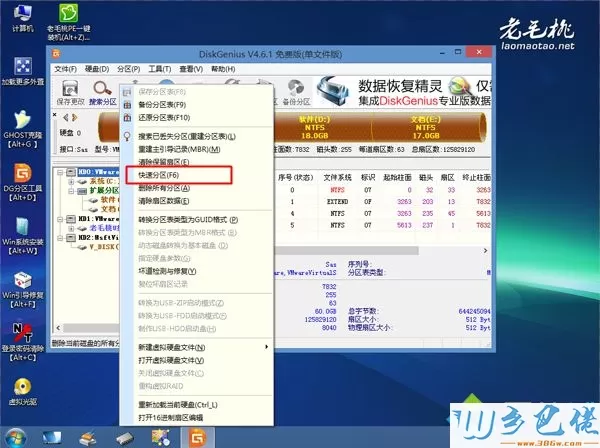

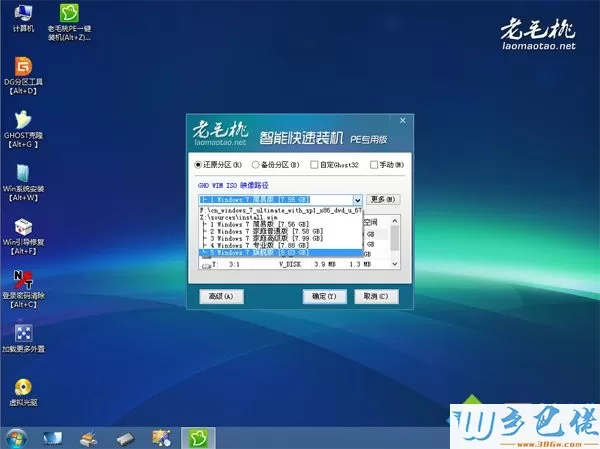
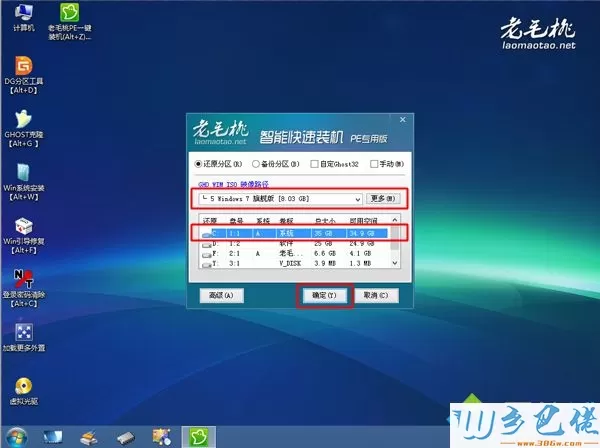

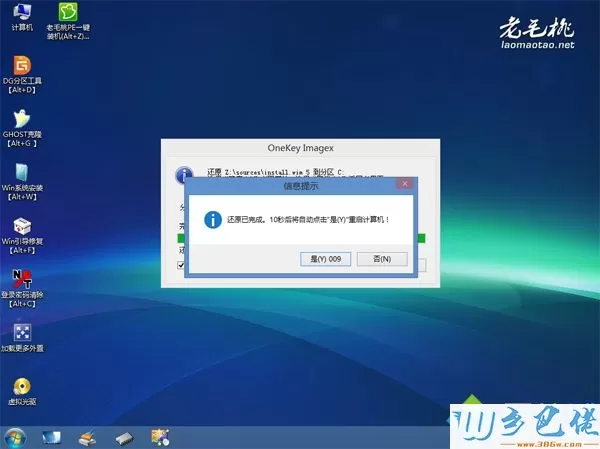

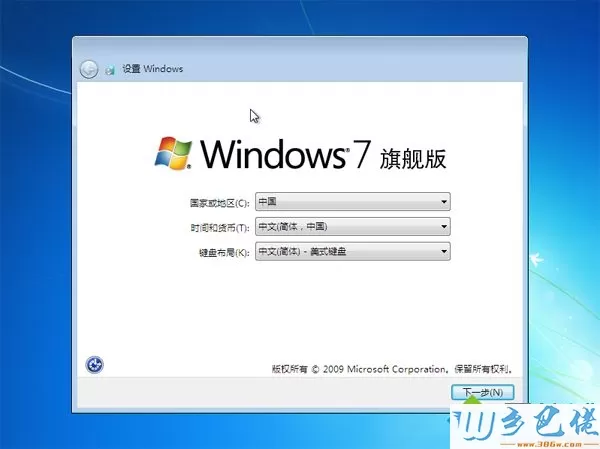
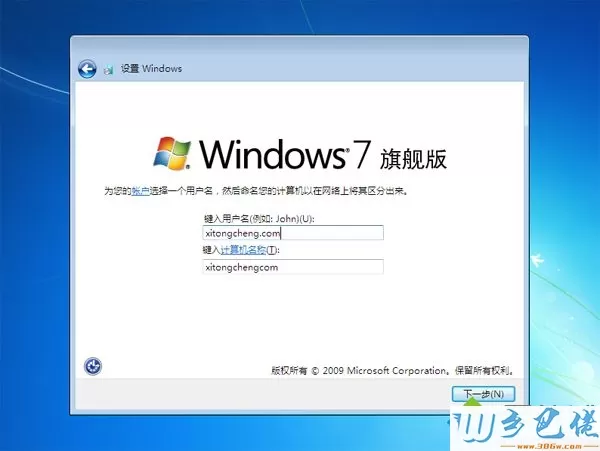



 当前位置:
当前位置: