正版win7系统怎么用U盘安装?虽然U盘安装系统已经不再陌生,不过对于新手用户来说,U盘装系统就是高科技一般的存在,U盘安装win7系统正版有两种方法,一种是直接刻录到U盘安装,一种是使用pe启动盘来安装,其中pe启动盘会比较灵活,内置多种安装工具,下面系统城小编就以pe下安装正版win7为例,教大家怎么用U盘装win7正版系统的方法。
相关事项:
windows7 - 1、如果是新电脑或系统已经损坏,制作U盘启动盘需使用另一台可用的电脑
windows8 - 2、如果运行内存2G及以下安装32位系统,内存4G及以上安装64位系统
windows10 - 3、安装前需备份C盘和桌面文件,如果系统损坏,则进入PE备份:系统崩溃进pe备份C盘桌面数据方法
xp系统 - 4、除了使用pe启动盘安装,还可以直接刻录安装,详细查看:u盘直接安装原版win7系统
win7一 、所需工具
windows7 - 1、4G及以上U盘:大白菜u盘制作教程
windows8 - 2、win7正版系统下载:win7 32/64位官方原版iso镜像下载
windows10 - 3、win7激活工具:WIN7激活工具(WIN7 Activation)绿色版
xp系统 - 4、分区教程:大白菜U盘怎么给硬盘重新分区
win8二 、U盘启动设置:怎么设置开机从U盘启动(包含不同电脑启动热键)
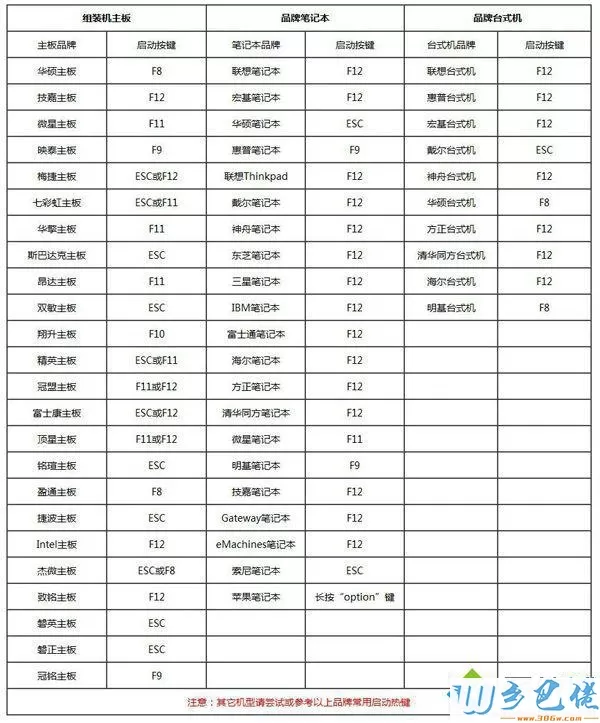
win10三 、u盘安装win7系统正版步骤如下
windows7 - 1、制作好大白菜U盘pe启动盘之后,将正版win7系统iso镜像直接复制到大白菜U盘根目录中;
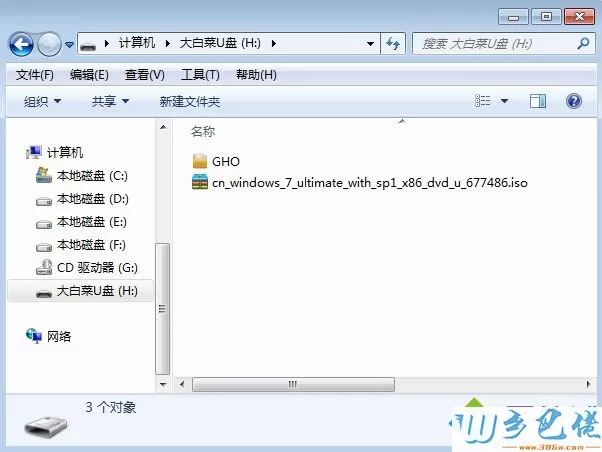
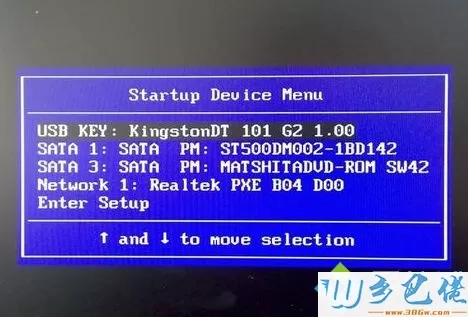
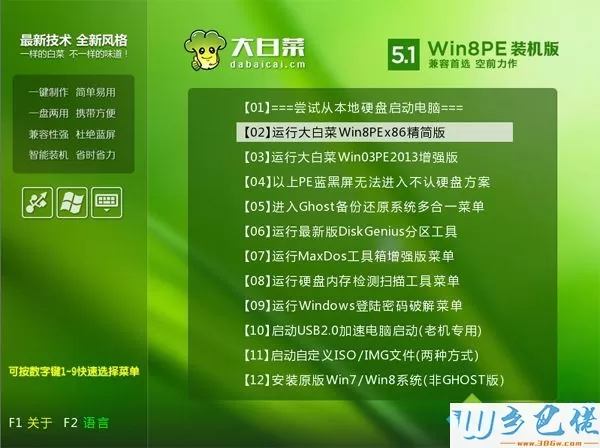
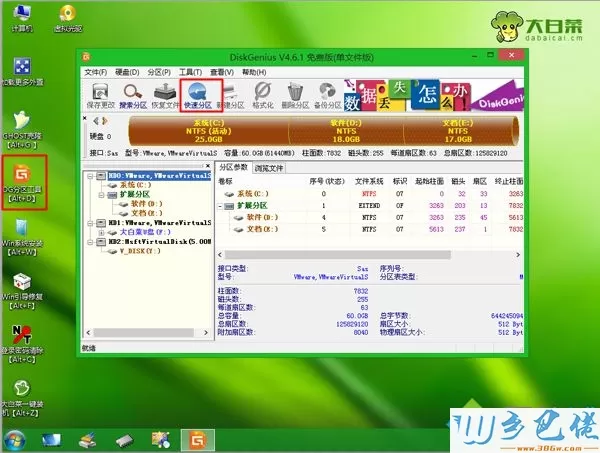
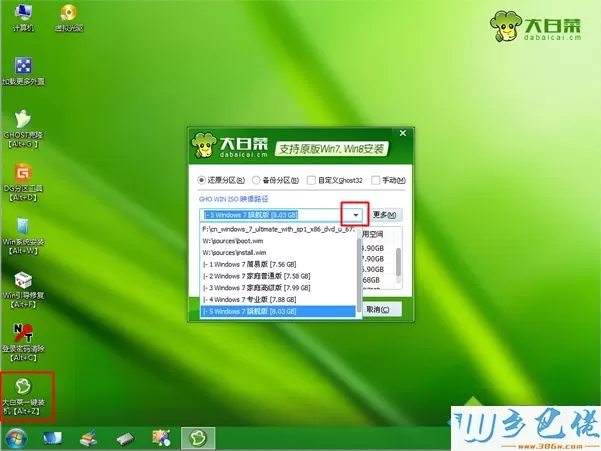
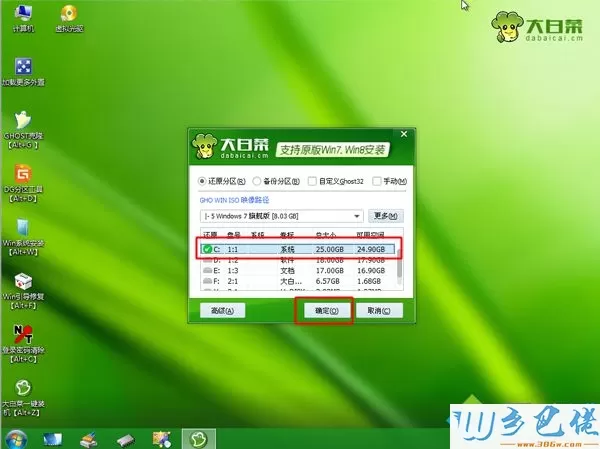
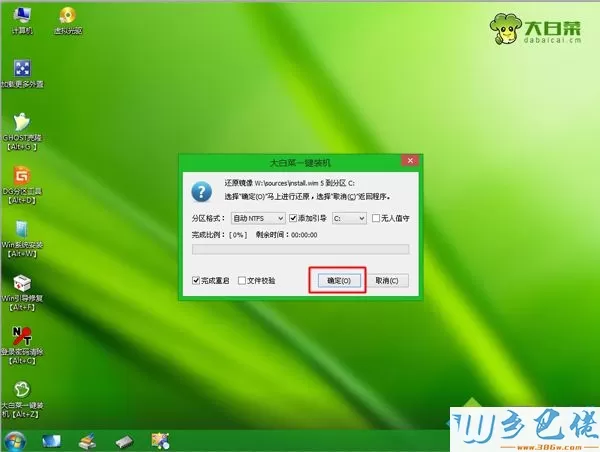
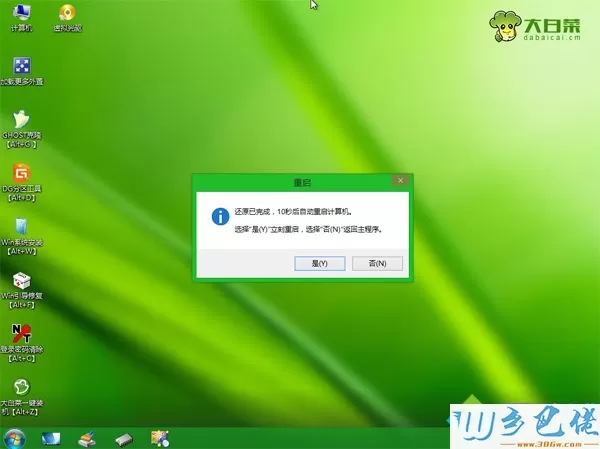

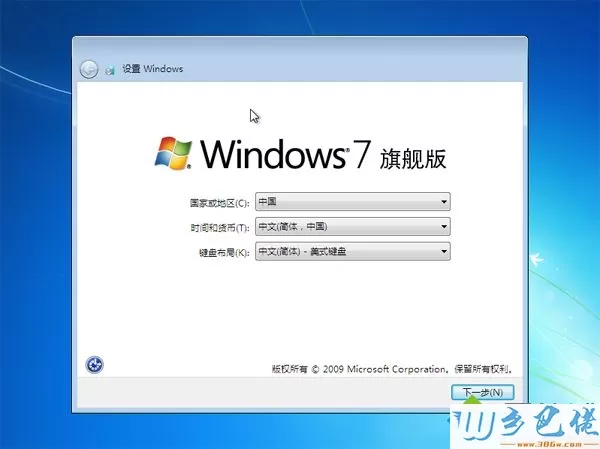
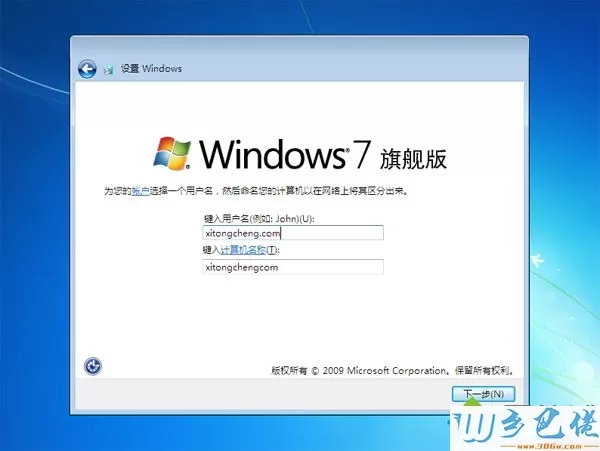

以上就是正版win7怎么用U盘安装的方法,如果你需要给电脑安装win7系统正版,可以参考上面的方法来安装。


 当前位置:
当前位置: