能不能不重装系统扩大C盘容量?有时候装系统给c盘分的空间太小,以至于后面C盘容易满,影响正常使用,这时候大家的想法很一致,那就是扩大C盘大小。一般扩大C盘需要重新分盘再装系统,不过也有一些软件支持不重装系统扩大C盘,比如分区助手。
操作说明:
windows7 - 1、扩大C盘容量,一般需要从临近的D盘划分空间
windows8 - 2、如果C盘是主分区,D盘也是主分区,那么可以无损分割,如果一个主分区,一个逻辑分区,可能会转换失败
windows10 - 3、所以在执行扩大C盘大小的过程中,需要备份好C盘和D盘上的重要数据
操作举例:从隔壁盘分出5G空间扩大到C盘
不重装系统扩大C盘步骤如下:
windows7 - 1、下载免费的分区助手,并安装到电脑中,然后启动它,以下图为例,将看到下面的主界面,同时也可以看到C分区是15.01GB,临近的F分区是20.89GB,由于分区关系,可能不是显示D盘,这个没关系,只要是临近C盘的就可以;

windows8 - 2、现在来缩小(即压缩)F盘,比如压缩到15.90GB,在F盘上右击在弹出的菜单中选择“调整/移动分区”选项,向右拖动左边的手柄以缩小F盘15.90GB;

windows10 - 3、在点击上图的确定之后将返回到主界面,将看到C盘后面多出一块大小为4.99GB的未分配空间;

xp系统 - 4、右击C盘在弹出的菜单中选择“调整/移动分区”选项;

纯净版 - 5、然后将出现一个弹出的窗口,向右拖动右边的手柄直到C盘被调整到20GB;

U盘系统 - 6、点击确定后,返回到主界面。看列表框中,这时C盘的大小为20GB,同时F盘的大小调整为15.90GB了。在主界面的左侧的“等待执行的操作”中您可以看到有两个需要执行的操作:一是调整并移动(F:)分区,二是调整(C:)分区的大小,如下图所示;

win8旗舰版 - 7、在上图的工具栏上有一个“提交”按钮,请点击它,然后,您将看到下面的对话框。将点击“执行”按钮来应用这两个操作到真实的磁盘上;

win7旗舰版 - 8、在点击执行后,分区助手可能会提示您重启电脑在重启模式(PreOS Mode)下执行这些操作,这时点击“是”以在重启模式下执行,但重启模式是英文的界面,下图是分区助手在重启模式下的执行状态;
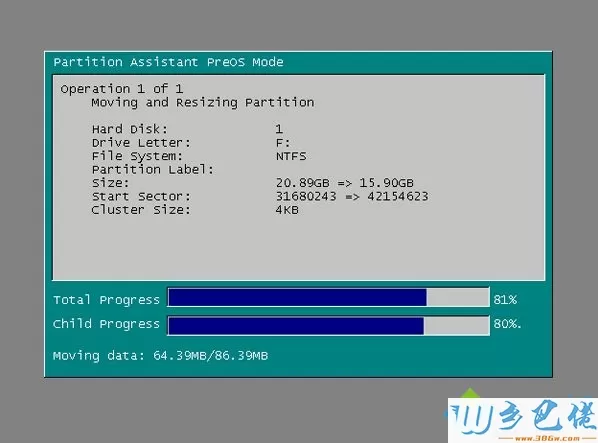
win7之家 - 9、在重启下执行完成后,C盘的大小已经被调整到20GB了。并不是所有操作都需要在重启模式下执行,只有个别操作需要。分区助手的调整分区大小操作比较的灵活,同时它的其它功能如复制磁盘、复制分区等等都能帮助您更轻松的管理您电脑中的磁盘。如果您想为NTFS分区添加容量,您可以使用扩展分区向导来这个实现,详细参考:C盘空间不够用怎么扩容


 当前位置:
当前位置: